Adobe Photoshop Lightroom is a free, powerful photo editor and camera app that empowers your photography, helping you capture and edit stunning images. Easy image editing tools like sliders and filters for pictures simplify photo editing. Retouch full-resolution photos, apply photo filters, or start photo editing wherever you are. Download Adobe Photoshop Lightroom Classic CC 2019 8.3 free latest version offline setup for Windows 64-bit. Adobe Photoshop Lightroom Classic CC 2019 8.3 is a professional application for editing and managing the RAW images and provides a variety of powerful tools to manage the RAW photos.
Note:
Upgrading to Lightroom Classic from earlier versions of Lightroom? See this article to learn how to upgrade without removing the earlier versions installed on your computer.
The October 2017 and later releases of Lightroom Classic CC roll out several new features and enhancements that enrich your digital imaging experience. Read on for a quick introduction to these features and links to resources offering more information.
For a summary of features introduced in earlier releases, see Feature summary | Lightroom CC 2015.x/Lightroom 6.x releases.
This release of Lightroom Classic CC rolls out new features and enhancements such as Book module update, customizing pages, uploading Presets and Profiles in bulk, support for new cameras and lenses, and bug fixes.
In this release of Lightroom Classic CC, two new book types (Blurb Magazine and Blurb Trade Book) and a new paper type (Standard Layflat) have been introduced in the Book module.
- Navigate to the Book module.
- In the Book Settings panel on the right, click the Book drop-down list.
- In the drop-down list, you can choose from Blurb Photo Book, PDF, JPEG, and the newly introduced Blurb Magazine and Blurb Trade Book.
- In the Book Settings panel, select Book as Blurb Photo Book.
- In the Paper Type drop-down list, you can choose from Premium Lustre, Premium Matte, ProLine Uncoated, ProLine Pearl Photo, Standard, and the newly introduced Standard Layflat. When using Standard Layflat, the minimum page count is 33 due to the binding requirements. The minimum page count for all other paper types is 20.
Choose where a page number is visible when printed
You can now select where page numbers are printed on a book, including on only left or right pages, or all pages.
- Navigate to the Book module.
- In the Page panel on the right, select the Page Numbers check box to enable the following options:
- Location: Choose where you want to print the page number on page - Top Corner, Bottom Corner, Top, Side, or Bottom.
- Display: Choose which pages in the book you want to print the page numbers on - Left and Right, Left Only, or Right Only.
- Location: Choose where you want to print the page number on page - Top Corner, Bottom Corner, Top, Side, or Bottom.
You can now add your own custom-sized cells within a page that are not restricted by the standard padding. Add multiple cells on a page, move specific cells to the front or back and drag the cell exactly where you want it. Then, save the look as a custom page to use the look again for another photo book.
To add a new cell to a page:
- Select the page in the preview area.
- Right-click (Win) / Control-click (Mac) anywhere on the page and choose Add Cell > Photo or a Photo Description from the context-menu.
To resize or move the cells:
- Select a cell. A bounding box appears around the cell.
- To move the selected cell to a specific location on the page, drag the square icon at the center of the bounding box. Alternatively, use Alt (Win)/Option (Mac) + Arrow keys to move the selected cell.
- To adjust the size of the selected cell, drag one of the corner handles of the bounding box.
To arrange a cell to the front or back:
- Select a cell.
- Right-click (Win) / Control-click (Mac) and choose one of the Send to Back or Bring To Front options from the context-menu.
To save your page modifications as a custom page:
- Select a page in the preview area.
- Right-click (Win) / Control-click (Mac) anywhere on the page and choose Save As Custom Page from the context-menu. You can access the saved custom page in the Page panel on the right.
In the Activity and Status area at the upper-left corner of the window (next to the Lightroom icon), you can now also pause and resume the upload of the pages to Blurb in the expanded progress bar.
For related Help documentation, see Create photo books.
Starting with this release, you can now import multiple presets or profiles in a zip file into Lightroom Classic.
Do any one of the following:
- From the menu bar, choose File > Import Develop Profiles and Presets.
- In the Presets panel, click the plus (+) icon at the upper-right corner and choose Import Presets from the menu.
- In the Basic panel, click the () Show Profile Browser icon in the Profile area. In Profile Browser, click the plus (+) icon at the upper-left corner and choose Import Profiles from the menu.
Presets panel - Import Presets and Profiles as a zip fileProfile Browser - Import Presets and Profiles as a zip file- From the menu bar, choose File > Import Develop Profiles and Presets.
In the import dialog that appears, select the .zip containing profiles and presets that you want to import.
You can import XMP presets and profiles, DCP profiles, and LCP profiles as part of a zip file. However, .lrtemplate presets can't be imported as part of a zip file.
For Help documentation, see these links:
- Import Profiles
Beginning with this release, Lightroom Classic CC now supports Apple's HEIC image file format on Windows 10.
For more details, see HEIC and HEVC media files support in Lightroom and Camera Raw.
For a full list of supported cameras and lens profiles, see these resources:
Issues fixed in Lightroom Classic CC 7.5 (August 2018 release)
Preset incorrectly disables Lens Correction
Imported movie file is saved to a different folder from capture date and time
In Book module, the sample text in the layout caption prints as 'Page Text' when exported to a PDF or a Blurb Book
Turning off Black & White Mix panel changes profile from Adobe Monochrome to Adobe Standard B&W
Right-click to create new collection will default to the wrong collection set
Toggling Camera Calibration panel on/off after selecting Camera Matching Profile shows visual difference in Loupe
This release of Lightroom Classic CC rolls out new features and enhancements, support for new cameras and lenses, and bug fixes.
You can now choose to show or hide various preset/profile groups that are displayed in the Presets panel/Profile Browser, allowing you to scan through the profiles and presets you use the most.
Manage Profiles
To show/hide profile groups:
- In the Profile Browser, right-click (Win) / Control-click (Mac) any profile group and choose Manage Profiles from the menu.
- In the Manage Profiles dialog, select the profile groups that you want to show in Profile Browser. Deselect the profile groups that you want to hide from Profile Browser.
Manage Presets
To show/hide preset groups:
- In the Develop module, click the plus (+) icon at the upper-right corner of the Presets panel and choose Manage Presets from the menu.
- In the Manage Presets dialog, select the preset groups that you want to show. Deselect the preset groups that you want to hide.
For Help documentation, see these links:
- Manage Profiles
Color label for folders and faster folder search
In the Folders panel (Library module), you can now organize your images by adding a color label to the folders.
- In the Folders panel, select one or more folders and right-click (Win) / Control-click (Mac) to bring up the context-menu.
- From the context-menu, choose Add Color Label and then select any color from the submenu.
You can also filter all the folders that have been assigned a color label:
- In the search bar of at the top of the Folders panel, click the () icon.
- Choose Labeled Folders from the drop-down list.
For related information, see these links:
- Filter color labeled folders
- Search folders.
Beginning with this release, Lightroom Classic CC now supports Apple's HEIC image file format on macOS High Sierra v10.13 or later.
For more details, see HEIC and HEVC media files support in Lightroom and Camera Raw.
You can now prevent the HDR and Panorama stacks from cluttering the grid view by selecting the new Create Stack option in the HDR/Panorama Merge Preview dialog.
HDR
In the HDR Merge Preview dialog, select the Create Stack option to group the exposure-bracketed images and the HDR image in to a stack (after the images are merged). The merged HDR image will be displayed at the top of the stack.
Panorama
In the Panorama Merge Preview dialog, select the Create Stack option to group the source images and the merged panorama image in to a stack (after the images are merged). The merged panorama image will be displayed at the top of the stack.
For related information, see these links:
For a full list of supported cameras and lens profiles, see these resources:
Issues fixed in Lightroom Classic CC 7.4 (June 2018 release)
(macOS-only) When backing up catalogs on macOS, Lightroom Classic doesn't compress (zip) catalogs that have a file size less than 4 GB.
iPhone video play in wrong orientation
This release of Lightroom Classic CC provides critical bug fixes.
Issues fixed in Lightroom Classic CC 7.3.1 (April 2018 release)
Some presets are not converting to new format. For more information about the solution, see this article.
Lightroom backup catalog error issues. To resolve corruption issue in the backed up catalogs, update to Lightroom Classic CC v7.3.1 and then back up your catalogs again. If you're backing up your catalogs on macOS, see this known issue related to catalog compression below.
Known issue in Lightroom Classic CC 7.3.1 (April 2018 release)
This issue has been fixed in Lightroom Classic 7.4 (June 2018 release).
(Only on macOS) When backing up your catalogs on macOS, Lightroom Classic doesn't compress (zip) catalogs that have a file size less than 4 GB. As a workaround to this issue, manually compress the backed up catalog files. Compressed files take up less hard disk space. By default, Lightroom Classic saves backed up catalogs to the following location on macOS:
/Users/[user name]/Pictures/Lightroom/[catalog name]/Backups
This release of Lightroom Classic CC rolls out new features and enhancements, support for new cameras and lenses, and bug fixes.
Profiles allow you to control how colors and tonality are rendered in your photos. The profiles provided in the Profile area of the Basic panel are intended to serve as a starting point or foundation for making image edits.
For raw photos, you can choose one of the Adobe Raw profiles to get greater editing control with one-click profiles designed for color photos, monochromes, portraits, landscapes, and more.
For both raw and non-raw photos, you can create a unique style or effect in your photo by choosing any of the creative profiles grouped under Artistic, B&W, Modern, and Vintage.
Applying a profile on your photo doesn't change or overwrite the value of other edit control sliders. Therefore, you can make edits to your photos as you like and then choose to apply a profile on top of your edited image.
For detailed Help documentation, see these links:
In this release of Lightroom Classic CC, the Tone Curve has been expanded to optimize tone curve adjustments.
For related helpful information, see Fine-tune the tonal scale using the Tone Curve panel.
To speed up your workflow, the Dehaze slider has been moved to the Basic panel, so that you can use this slider in tandem with the Clarity slider. Previously, the Dehaze slider was available in the Effects panel.
Adobe Lightroom And Photoshop Cc
For related information, see Set overall color saturation.
Lightroom Classic CC has been optimized for more accurate detection of faces in your catalog photos.
Faster grid importing from connected devices on Windows computers
(Windows) The photo grid now loads faster while importing photos to Lightroom Classic CC from connected devices, such as mobile devices (iOS and Android) and cameras.
For more information about the import workflow, see Import photos from a camera or card reader.
For a full list of supported cameras and lens profiles, see these resources:
This release of Lightroom Classic CC rolls out new features and performance enhancements, support for new cameras and lenses, and bug fixes.
Experience faster performance with CPU and memory optimizations
Experience faster Lightroom Classic performance on machines with 12 GB of RAM or more, when you import and export photos, move between photos in Loupe view, or create HDR images and panoramas.
To review the system requirements, see System requirements | Lightroom Classic CC.
In the Folders panel of the Library module, a new option has been introduced to quickly create collections from folders. If a folder contains subfolders, you can also choose to create a collection set that has the same hierarchy as that of the top folder.
To access the new option:
- Select one or more folders in the Folders panel.
- Right-click (Windows) or Control-click (macOS) and choose any of the available options from the context-menu:
- Create Collection '[Folder Name]' or Create Collection Set '[Folder Name]', if you've selected a single folder.
- Create Collections From Selected Folders or Create Collection Sets From Selected Folders, if you've selected multiple folders.
For detailed information, see Create collections or collection sets from folders.
Create collection from a photo pin in the Map module
In the Map module, you can now easily add a group of photos at the same location on the map to a collection. To do so, simply right-click any photo pin or group of pins on the map and choose Create Collection from the context-menu.
For more information, see Create collection from a photo pin on the map.
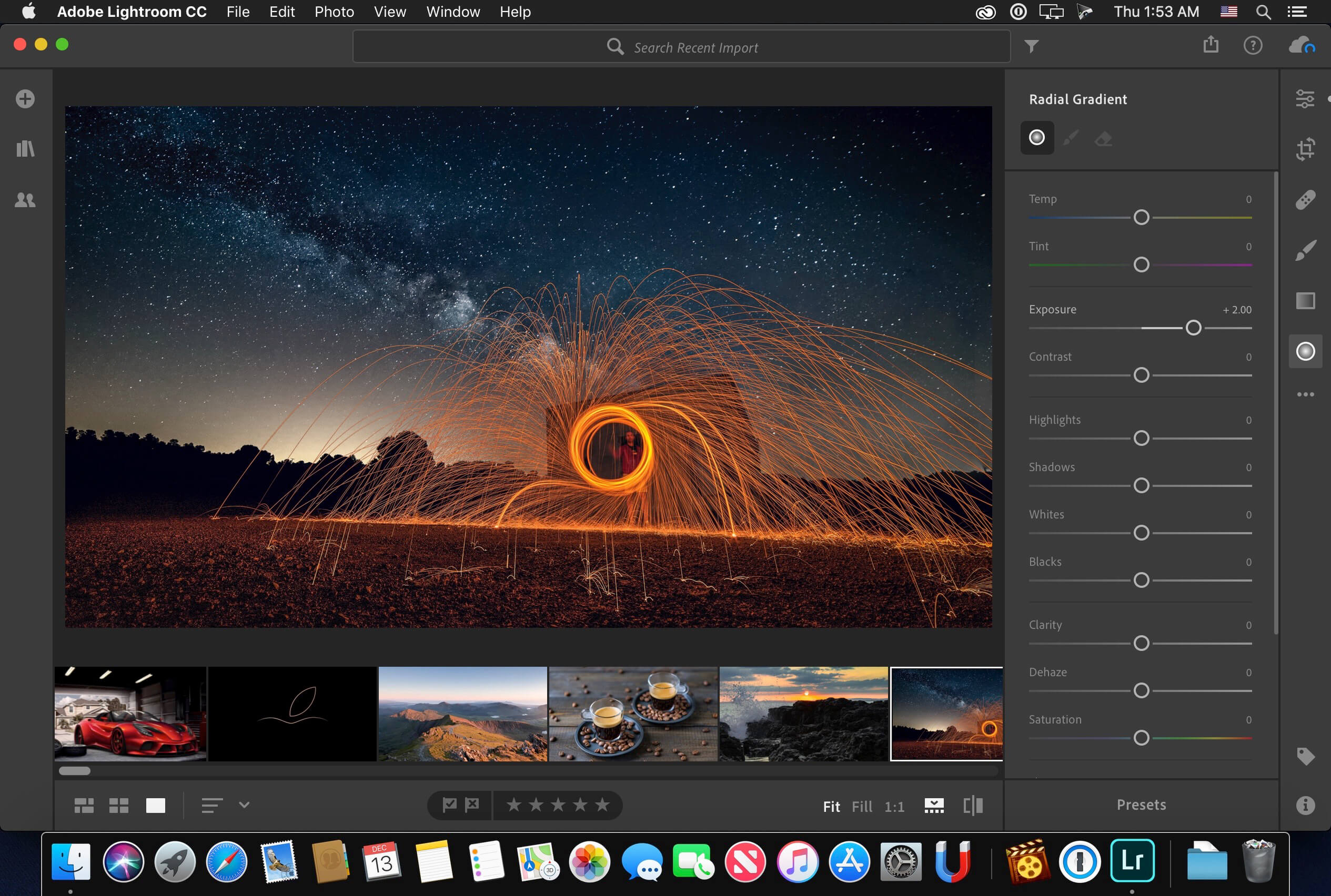
A new filter has been added in the Library Filter bar and the Filmstrip to filter images based on their edited or unedited status. You can access this new filter option from any of the locations mentioned below.
Attribute options in the Library Filter bar
Use the new edit status icons under Attribute options in the Library Filter bar.
For related information, see Find photos using Attribute filters.
Metadata options in the Library Filter bar
Use the new Edit category under Metadata options in the Library Filter bar.
For related information, see Find photos using Metadata filters.
Filmstrip
Use the new edit status icons in the Library Filter bar.
For related information, see Filter photos in the Filmstrip or Grid view.
In the Folders panel of the Library module, you can now use the search field to find folders based on the entered text.
In the Folders panel of Library module, you can now mark folders as favorite. You also have the option to filter favorite folders within the Folders panel.
- Select one or more folders.
- Right-click (Windows) or Control-click (macOS) and choose Mark Favorite (if you've selected a single folder) or Mark Favorites (if you've selected multiple folders) from the context-menu.
A star icon appears over the folder that you've marked as favorite.
To filter the folders marked as favorite:
- In the search bar of at the top of the Folders panel, click the () icon.
- Choose Favorite Folders from the drop-down list.
For more information, see the following resources:
Create smart collections based on a new rule - 'Has Edits'
In the Create Smart Collection dialog, a new rule 'Has Edits' has been added to the Develop category. A smart collection created based on the new rule 'Has Edits' 'Is True' includes images that have adjustments applied and also the images that only have a crop (and no other adjustments) applied.
Note:
The existing rule 'Has Adjustments' includes images that have adjustments applied, but excludes those images that only have a crop (and no other adjustments) applied. If you want to include cropped images in the smart collection, then choose 'Has Edits' in the rule instead.
To know how to create a smart collection, see Work with smart collections.
For a full list of supported cameras and lens profiles, see these resources:
Issues fixed in Lightroom Classic CC 7.2 (February 2018 release)
Palette Gear not working in Dutch, French, Italian, Korean, Traditional Chinese, Simplified Chinese, Japanese, Portuguese, and Spanish
This release of Lightroom Classic CC rolls out new features and enhancements, support for new cameras and lenses, and bug fixes.
Enhanced 'Auto' to automatically apply the best edits in your photos
Start your edits with Auto, which uses Adobe Sensei to intelligently apply adjustments based on a photo's light and color characteristics. Adobe's Auto feature now uses advanced machine learning to automatically apply the best edits for these slider controls in your photos: Exposure, Contrast, Highlights, Shadows, Whites, Blacks, Saturation, and Vibrance. In addition, the Auto feature now also includes the ability to optimize the adjustments of the photo even after cropping has been applied.
The underlying neural nets have been trained with thousands of professionally shot and manually edited photos to evaluate and correct an image, just like a skilled human photographer.
In the Develop module, the Auto option is located next to Tone in the Basic panel.
For related information, see Work with image tone and color.
Removal of individual samples within color range masking
The ability to remove individual color samples within a color range mask has been added in this release. Simply Option(Mac)/Alt(Win)+click the existing samples that you want to remove.
For Help documentation, see Apply local adjustments with color or luminance range mask.
Adobe Lightroom Cc 2 3 X 4 24 0
For a full list of supported cameras and lens profiles, see these resources:
In this release, tethered capture support has been added for Nikon D850 camera model.
For a full list of cameras that can be tethered to Lightroom Classic CC, see Tethered camera support.
Issues fixed in Lightroom Classic CC 7.1 (December 2017 release)
Count for People with Face Tag gets truncated when it reaches greater than 1000 (Windows-only)
- (Only on Windows) When moving between the selective adjustment tools, such as Adjustment Brush, Graduated Filter, and Radial Filter, the Eyedropper tool icon flashes in the panel.
- (Only on macOS) Importing photos from a Lightroom Classic 7.0 or later catalog saved on a network location fails. This issue occurs due to a technical limitation on macOS. As a workaround, download the assets to a local location on your machine and then import the assets.
Application loading time
Catalog upgrade and compression upon import and export
Faster import with Minimal, Standard, 1:1 Previews
Faster image selection upon import with Embedded Previews. Learn more
Smart Preview generation
Switching from Library to Develop module
Rendering of images in Library and Develop modules
Scrolling through images in Library and Develop modules
Improved brushing and slider movements
Deleting Collections
Loading of faces in the People view
Adobe Lightroom Classic Cc 2020
Fine control over selections with Color and Luminance Range Masking tools. Learn more
Auto-masking with better noise reduction by updating to Process Version 4 (Current) under Camera Calibration
Filter Criteria in Smart Collections: Title - Is Empty or Not Empty and Lens Profile – Applied or Not applied
Metadata preset for the export dialog – All Except Camera Raw Info. This helps you to conceal the settings or changes you had made from being exported.
Filter Criteria in the Import dialog – File Type. This helps you to quickly remove certain file types if needed.
Better handling of multiple batches of merge operations (HDR/ Pano) improving GUI response
Preview generation of recently edited images (in last 2 days) during idle system state. This is applicable for Batch Editing use case, using Sync Edit functionality.
Scroll through the imported images faster with Embedded Previews
Embedded previews can be generated when you select the Embedded & Sidecar option upon import.
When you select the Embedded & Sidecar previews option, you can scroll through a large set of images quickly in the Library module and also perform 1:1 zoom quicker. The rendering of Embedded previews is prioritized based on the folder you are viewing. For example, if you import and add images to multiple folders, you can immediately begin scrolling through the images as they get added.
For Help documentation, see Work with Embedded Previews.
Quick selections with Color and Luminance Range Masking
Using the new Color Luminance Range Masking controls, you can quickly create a precise masking area on your photo for applying local adjustments. These new precision masking tools can detect changes in lighting and contrasting edges based on color and tone. You can make quick initial masking selections with Adjustment Brushes or Radial Filter/Graduated Filter. Then refine your selection with the range masks, located under Auto-Mask in the Develop module.
Color Range Mask
After making an initial selection mask on your photo with Adjustment Brushes or Radial Filter/Graduated Filters, use Color Range Masking to refine the selection mask based on the colors sampled within the mask area.
Luminance Range Mask
After making an initial selection mask on your photo with Adjustment Brushes or Radial Filter/Graduated Filters, use Luminance Range Masking to refine the mask area based on the luminance range of the selection.
For Help documentation, see Apply local adjustments with color or luminance range mask.
For a full list of supported cameras and lens profiles, see these resources:

